Changing Your File Storage Location
ATX stores your tax preparation files in an area on your ATX server, separate from the application. If you have a stand-alone setup and are wondering about the ATX server, see ATX Server and the Stand-Alone Environment.
While you cannot change the installation location of the application, you can change where your data is stored, if desired.
For example, if you have an extremely large number of returns, companies, payers, or billing rates, you may want to locate the storage on a larger or faster computer.
The file storage location is where your actual returns and associated data will be stored and accessed by the workstations. This is not where backups of your returns are stored. Backups are stored separately under a Backup folder on your ATX server. To change your backup location see Changing Your Backup Location.
The Admin user typically changes the file storage location, if required.
To change your file storage location:
- Do one of the following:
- If ATX is open, go to the Support menu; select About; then, click the Admin Console link.
- If ATX is closed, navigate to Start\All Programs\Wolters Kluwer\ATX 2019\ATX 2019 Admin Console.
The Server Settings tab provides the location of your physical address of the computer that is your ATX server, and displays the server status and port numbers.
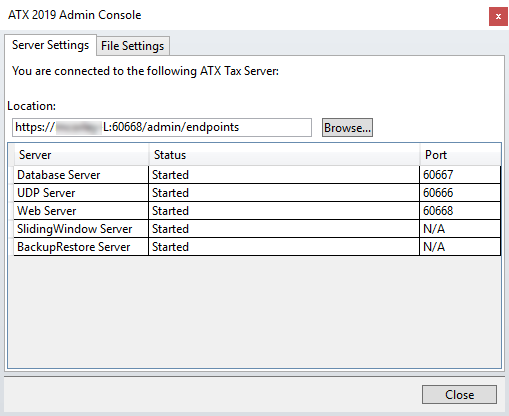
Admin Console - Server Settings tab
The File Settings tab displays the Storage Locations for your File Server and Backup/Restore Server. These default locations may be changed by browsing to another location.
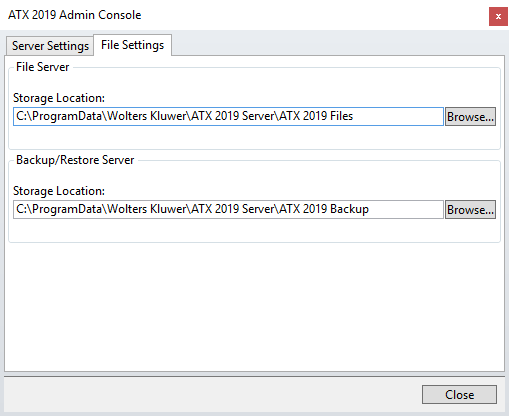
Admin Console - File Settings tab
- Click the File Settings tab.
- Under the File Server section, click the Browse button to select a new path for the Storage Location field.
The new location will only be used for data created after the change was applied. Existing data will not be moved to the new location automatically. If you want existing data to be stored in the new location, the files must be moved manually. See Manually Moving Files to a New Location.
The storage location cannot be changed on a network workstation.
- To save, click Close.
- Restart ATX.
These locations can also be changed on the Backup and Files Preferences tab of the Preferences dialog box.